I needed to renumber one of my VMware vCenter Operations Manager 5.6 instances and it’s not immediately clear how to do it. It isn’t like the other virtual appliances VMware delivers. Here’s how I got it done, with some encouragement from Matt H. in VMware Support.
It also seems to me someone wrote this up recently, but I could not find it. If that was you please leave me a comment with a link to your work.
1. Shut it all down. Take a snapshot of the individual VMs. I ended up having to revert to the snapshot, so that was nice. Remember that if you revert it reverts the VM config, too.
2. Edit the properties of the vC Operations Manager vApp. Go to Properties and change the IP addresses of UI and Analytics VMs. There appears to be a bug with it where if you have the IP addresses assigned as part of an IP Pool it won’t let you assign them there, but then when you go to start the vApp it’ll complain there isn’t an IP Pool configured. Ugh. So I edit these properties first, then go switch the IP Pool.
3. Reconfigure the IP Pool that’s associated with the network you’re using. If you’re switching networks make sure the associations are right.
4. Go back into the vC Ops vApp properties, go into Advanced Property Configuration (the Properties button under “Properties” in the Advanced section). Make sure all the keys, like vami.DNS.VM_1, vami.DNS.VM_2, and so on refer to the right network/port group. Edit them if they aren’t, you’ll see how to change it.
These may have been messed up when I reverted the snapshots, but it is worth checking if you’re having problems.
5. Start the vApp. The Analytics VM will start fine, most likely. You can use the blue CLI to show you the current network config to double-check everything. The UI VM will hang on something. If it’s SSH that is timing out, trying to reach secondvm-external or the old IP, you’ve got an IP address problem. Check your work.
If you see a loop that looks like:
Starting vami-sfcbd: done. Checking vami-sfcbd status: ................. failed, restarting vami-sfcbd. Shutting down vami-sfcbd: done.
that’s normal. It’ll fail after a while, along with most other stuff. Go get coffee, lunch, and a massage and wait for it to come up to the blue console CLI.
6. Check the UI VM network settings via the blue CLI. Go into “Configure Network” and [0] will show you the current configuration. Make sure that is right.
7. Log into the UI VM’s blue CLI as root. Check /etc/hosts with the command “cat /etc/hosts.” Make sure that firstvm-external is the right IP for the UI VM, secondvm-external is the right IP for the Analytics VM. The 172.20.* addresses are for the internal tunnel that gets established between the two VMs, leave those alone. Make sure the loopback/127.0.0.1/::1 IPs have correct-looking DNS.
If they’re not right it’s probably an addressing problem. You can use “vi” to edit the file, but it’ll get rewritten at boot. Check your work in the IP pools and the vApp properties.
8. Switch to the “admin” user and repair vC Ops. Issue the commands:
su - admin vcops-admin repair --ipaddress ip.of.analytics.vm
Wait until it tells you all is good. The command “exit” will return you to the root shell. You should be able to get to the normal web interface now.
9. Shut the UI VM down. The VM Tools were messed up so I just issued a “shutdown -h now” command as root.
10. When the UI VM is down shut down the Analytics VM. I was able to do this through vCenter.
11. Restart the vApp and bask in the glory of a renumbered vC Operations Manager instance. Or call Support, one of the two. 🙂 Delete the snapshots if you’re done.
Good luck!
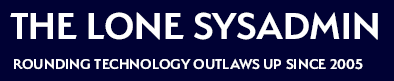
This is great! I am about to move my VMware environment to a new address space and changing the IP of my vCops vApp was worrying the heck out of me. I look forward to following your steps and hopefully getting a good outcome!