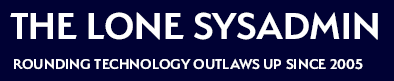When I build a new computer one of the things I do as part of the setup is calibrate the color of the monitors. It’s actually pretty amazing how much better things look after just a few minutes of adjustments. It’s also nice to have the monitors synchronized, so if I move a window between them it doesn’t change color.
I use Microsoft Windows 10 (1703 as of this writing) on all my desktops now, and here’s my process. Apple appears to have a similar calibration tool built in to MacOS, and all my Linux boxes are headless, so you are on your own. Sorry.
1. Reset the monitor(s) to factory settings. On my Dell LCD panels there’s a “Reset Display Settings” and a “Factory Reset.” Go for Factory Reset.
2. Set the monitor energy mode to the one that doesn’t have automatic dimming. On the Dell panels it’s called “Standard.” Automatic dimming is nice on a laptop, tablet, or phone but not on the desktop. If you’re worried about power consumption use the system power settings to put the display to sleep when it’s idle.
3. In Device Manager, make sure that your monitor has the best driver. Right-click the monitor, choose “Update Driver” and tell it to search automatically. Alternately you can download the driver from the manufacturer, but manufacturers don’t really focus on keeping monitor drivers updated. For example, Dell has a Windows Vista-era driver for the monitors I’m looking at now, and it comes with an ICC color correction profile. Your mileage may vary.

4. Do the same for your video cards. I generally prefer the MS drivers because they’re automatically updated with the OS, and don’t need the heaps of extra spyware crap NVIDIA and AMD install on your PC. I also don’t game a lot, either, so YMMV. Anyhow, a driver change tends to screw up the calibrations, so now’s the right time for a change if you’re going to make one.
5. Disable Night Light (Settings -> System -> Display -> Color -> Night light). A huge shout out to the f.lux folks that started this all).
6. Go to “Display adapter properties” at the bottom of the Display settings. Click the Color Management Tab, and click the “Color Management”button.

7. Click the “Advanced” tab, then the “Calibrate Display” button about 3/4ths of the way down. This is where you will get to actually calibrate your monitor. If you installed a monitor driver that came with a ICC profile you might want to try setting it in the “Device Profile” dropdown, at least to see if it helps.

8. Follow the instructions precisely, and repeat for every monitor you have. It might offer to start the ClearType tuner. It’s a good idea.
9. When you’re done turn Night Light back on, or install f.lux. In either case (and on my tablets and phones) I adjust the color temperature back up a little from the deeper reddish hues it sets by default.
10. If your monitor supports it set the “Menu Lock” set it. This will reduce wear & tear on your tasers and stun guns, which I consider an appropriate response for anyone who tampers with one’s monitor settings, or touches someone’s screens. You might want to look up how to unlock it first (usually just holding the menu button for 15 seconds or so).
As always, good luck.