I’ve been using iTunes Match since the developer releases, and these are a few things I’ve learned so far about the service. I’m excited by it, mainly because I’ve longed for a proper multi-iTunes sync for a long time between my work, home, and laptop computers, and I think Apple is doing this right for iOS users.
1. There are new “iCloud Status” and “iCloud Download” information columns in iTunes. If you right-click on the iTunes column header you can turn them on to see what iCloud thinks of your music. Statuses include:
- Purchased: You bought this track from the iTunes Store, and regardless of the original format if you (re)download it you’ll get a 256 kbps AAC file.
- Matched: This track was matched to a song in Apple’s database, and regardless of the original format if you (re)download it you’ll get a 256 kbps AAC file.
- Uploaded: This track wasn’t matched to anything Apple knows about, but a copy of what you had was uploaded to iCloud for you.
- Waiting: It’s in your library (or one of your libraries) and is awaiting processing.
- Not Eligible: Songs that are larger than 200 MB or have a bitrate less than 96 Kbps, or things that aren’t songs (PDFs, etc.).
- Duplicate: You have two of these in your library. By the way, this isn’t the stupid “find duplicates” that’s been in iTunes forever, this is a real duplicate finder.
- Error: The song is corrupt or there was a problem uploading it.
- Removed: You removed this song from iCloud, usually from a device or another computer, but it’s still in your library. You can re-add it to iCloud by right-clicking on it and “Add to iCloud…”
You can sort your music & build playlists based on some of these statuses (purchased, matched, uploaded, not eligible). Unfortunately you can’t act on the statuses that really matter, like “Error” or “Duplicate.” If you try to create a playlist that has everything that isn’t purchased, matched, uploaded, or not eligible (through a “all of these rules” group of iCloud status is not… rules) you can get close, but you still get all the ones that are “waiting.”
2. If you have music that has a status of “ineligible” or “error” try right-clicking it and pick “Create an MP3 version…” You’ll end up with a duplicate, but in all of my cases that duplicate was accepted by iCloud for upload and/or matching.
I’ve noticed that a number of my VBR CD rips have tracks that run afoul of the “ineligible” criteria (low bit rate), and creating a new version seems to fix the problem (I have my import settings set to generate 320 kbps MP3s).
For the “errors” I’ve found that just selecting them, then re-adding them to iCloud often solves that problem. In most cases it takes a little while for the status to update. Give it time. I think a lot of this is due to Apple’s servers being slammed.
3. iTunes Match also syncs your playlists & play/skip counts, which is nice. You can choose to download just a playlist at a time if you want.
4. View->Hide Music Not On This Computer. I wish there was another possible view in the library category list of “everything,” so I could keep the library set to local and quickly switch to the iCloud view of the world.
5. If you want to upgrade to 256 kbps AAC files make sure the status is “purchased” or “matched” and delete the file locally, but not from iCloud (make sure the box is unchecked). Then, if you have iTunes set to “show music not on this computer” it’ll immediately show you an entry with a cloud download button. Press that and you have the upgraded file, complete with your preserved play & skip counts. You can also multi-select and select Download from the right-click menu.
This is a godsend for me for a few of my CDs that are really, really scratched from years of use and didn’t import well.
6. Downloading a matched song doesn’t fix the tags on it. So if you are unhappy with the Gracenote CDDB information that was assigned to your music when you ripped it from CD you’ll still have to fix it yourself.
7. iTunes Match is a multiple-master database, meaning that all the copies of iTunes logged in as the same Apple ID can upload, match, and alter the iCloud view of your music library. In my case that means that I can run Match against my laptop iTunes library, my home desktop iTunes library, and my work desktop iTunes library to make sure I have a copy of what’s in all of them. It also maintains a lock so only one copy of iTunes can be matching at any given time. This also seems to affect my devices’ ability to sync, too.
8. As of this posting the interaction between iPhones/iPods/iPads and iCloud music has some rough edges. For starters, it’s a choice between iTunes Match and your iTunes library. If your device is set to iTunes Match you can only delete songs on the device from iTunes (which, frankly, is way better than trying to delete them one by one by swiping them on the device). You can’t copy music to it from iTunes. Your playlists will sync from iCloud, so that’s okay, and you’ll still be able to download purchased music through the iTunes app.
If your library is larger than your device you may be pretty unhappy with the level of screwing around you need to do to manage the music on the device, or how long it takes to download everything. When it comes right down to it, USB connections are still way faster and don’t eat your bandwidth cap.
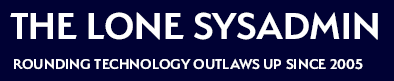
Good tips, Bob. Planning on doing the multi-machine sync as well. My only concern now is how it’s (not) handling podcasts.
Yes! I wish it would keep podcasts, books, and apps in sync, too. But it’s a good start, and I look forward to the baby steps of progress.
iCloud keeps apps, podcasts, books, contacts and apps in sync. iTunes match is purely a music matching and streaming service.
Sorry – my mistake – only contacts, safari bookmarks, calendars, mail settings are kept in sync via the cloud. I have home sharing and wi-fi sync set up at home which does the rest and I forget what is doing what sometimes!
BTW – i find itunes match of very limited use at home due to home sharing. All my media can be streamed from my NAS using this method so there is no point using up my ADSL bandwidth allowance streaming and downloading music from the cloud. What I have done is as you suggest, to replace all the sub 256kbps tracks in my Library, which can then be streamed to any device in my home using home sharing. What i tend to do is switch off iTM on all my devices, fill them with music using USB sync, then when I leave home with, say my Iphone, I switch itunes match back on and then if I REALLY need to I can stream any music which I don’t have on my iphone. I’m still getting lots of issues with missing / incorrect album art though – which is annoying!
It took me a while to figure out the best way of using iTM so I hope this is of use!
Hi Bob,
Thanks for the info. Two quick questions –
I have about 100 songs of 3500 that are showing as iCloud Status purchased. I never purchased these and have never heard of most of these artists. They all show as Purchased AAC audio file. Has anyone else had this occur? I am hoping some of my actual songs were not replaced with 100 songs that I never had and don’t want. I’m going to have to compare the created date for the files with those on my other Mac to see if Match replaced my songs with these. Anyone seeing anything similar?
Also, the match is complete but about 50 songs still say waiting. I’ve restarted iTunes several times but they status doesn’t change? Any ideas?
Thanks
Enjoy your blog. I’m new to iCloud. Just got the new iPhone and I think I want to try iPhone development. I have a Mac but haven’t got the photos synced yet because I need to purchase some things. I have it working on my pc but I can’t get it working on my iPod touch. Any ideas? Ya I know I sound like more of a gadget girl than a runnergalwi. Look forward to your other articles.
One thing I have not been able to find out is how often iTunes Match is syncing with iCloud? I.e, my wife created me a December 1 playlist as a surprise but it would not show on my machine until I ran “Update iTunes Match”. Not sure how often this runs ‘automagically’?
a lot of my music purchased from old iTunes accounts and now all merged into my new account and on iCloud, stops playing before the song is finished.
kind of annoying seeing that i actually bought them, on iTunes…
anyone know why?
I would suggest deleting any local copies of the songs you have and re-dowloading them from the cloud using the cloud icon in your track list. If you are having issues getting the songs you paid for you can also use the “Check For New Purchases” menu item which should rescan your purchase history, compare it to what you have locally and download the differences.
Thank you SO MUCH for the “convert to mp3-tip”. Wow!
my library has over 25K songs, and that is iCloud limit. I want to control which songs get matched and which I care less about..
Any thoughts other then splitting the library into two libraries and matching only one?
Thanks
Ami
Wonder if you can help me with a really puzzling issue I’m having.
I purchased and switced on iMatch on my work PC which has all my actual music on. This worked fine, and I could see if all on my iPad, iPhone and AppleTV – all good. When I was at home, I wanted to connect my son’s PC laptop to iTunes and all the songs. His laptop has some other songs on, but the iCloud songs weren’t showing. Can’t remember exactly what I did – think I swited homesharing on and off, and then imatch on and off. This seemed to show the songs, and made his laptop the lead control machine.
Back at work I lost all the icloud bits, so deleted my entire library and re-imported them. Now my work PC – which has all the actual songs on the hard are listed as ‘Exceeded Amount’ songs (even though they were the original ones used for the cloud) and the playlists don’t update etc.
It seems I now have two separate sets of songs – one in the cloud on controlled by my son’s laptop and all my actual songs on my work PC which don’t intereact with the cloud – any ideas on how I get my work PC to relink with the cloud, and thus allow me to create playlists that will show on my iPad, Apple TV etc?
Driving me mad !!!
very informative
Thank you very much for every thing
Thanks for tips – It was a real rescue of some very important sound files!